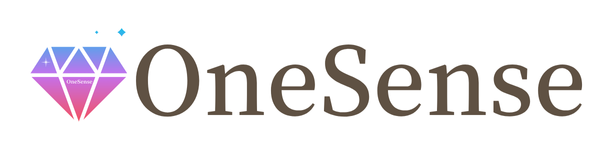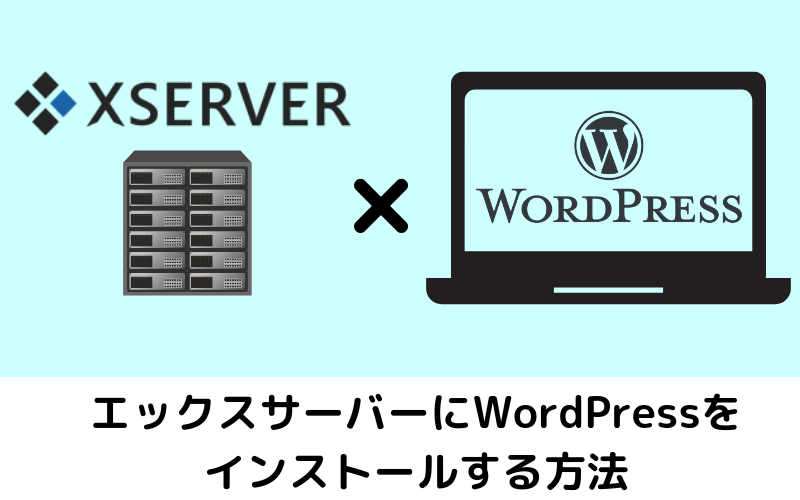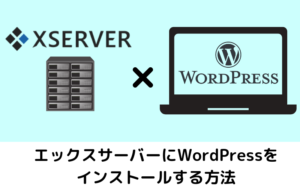こんにちは!
個人事業のWebマーケティングコンサルタント、間実夏(はざまみか)です。
この記事では、高性能で初心者にも分かりやすく使いやすい、エックスサーバーにWordPressをインストールする手順を解説していきます。
ホームページの基本から知りたい方には、こちらの「失敗しないホームページの作成方法と手順」から読んでみてください。
[toc]
まずはじめに、サイトのURLとなる①ドメインと②デザインのテーマを決めておくと、設定作業がスムーズに進められます。
事前準備① ドメインを決めよう
ドメインとは「住所」と言われる部分で、「https://××××.com」の赤文字の部分です。
ドメイン名は、好きな名前や屋号などで設定する事ができます。
終わりの部分の.com、.net、.co.jpなどは、色々種類があって、人気な物ほど値段が高く設定されています。
ドメイン取得の料金は、年額1円~3780円位、平均相場は1500円くらいです。
ドメインはエックスドメイン、お名前.com などが比較的人気のサイトです。
![]()
事前準備② デザインのテーマを決めよう
ワードプレスでは、無料のテンプレートから有料のものまで豊富な中から好きなデザインが選べます。
有料のテーマだと1万円〜3万円くらいが相場で、高いものの方がより高度な設定ができたりしますが、無料や安価なものでもきれいなホームページに仕上がるようになっています。
有料テーマのメリットは、使いやすさとサポートがあるという点です。
初心者でもちゃんとしたおしゃれなホームページが作りたいという方は、有料のテーマを購入する事をお勧めします。
デザインテーマは最初に購入したら、基本的に更新料などは発生しませんので、業者に依頼しない分、テーマやデザイン、使いやすさやSEO対策のしやすさなどで、有料テーマにお金をかけてみるのもいいかもしれませんね。
また、途中でテーマを新しいものに変えたいという場合は、再度設定し直したりという手間はあるものの、変更することは可能なので、まずは自分が作りたいサイトにあったテーマ選びをしてみてはいかがでしょうか?
1 エックスサーバーの契約手順
1-1.エックスサーバーの仮登録
エックスサーバーに申し込みをするためには、「仮登録」から始めます。
まずは下記のボタンからエックスサーバーの公式サイトにアクセスして、仮登録を行っていきます。
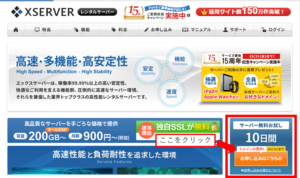
こちらの画面が表示されたら、左の「エックスサーバー会員IDを持っていない」をクリックします。

次にお申し込みフォームを入力していきます。
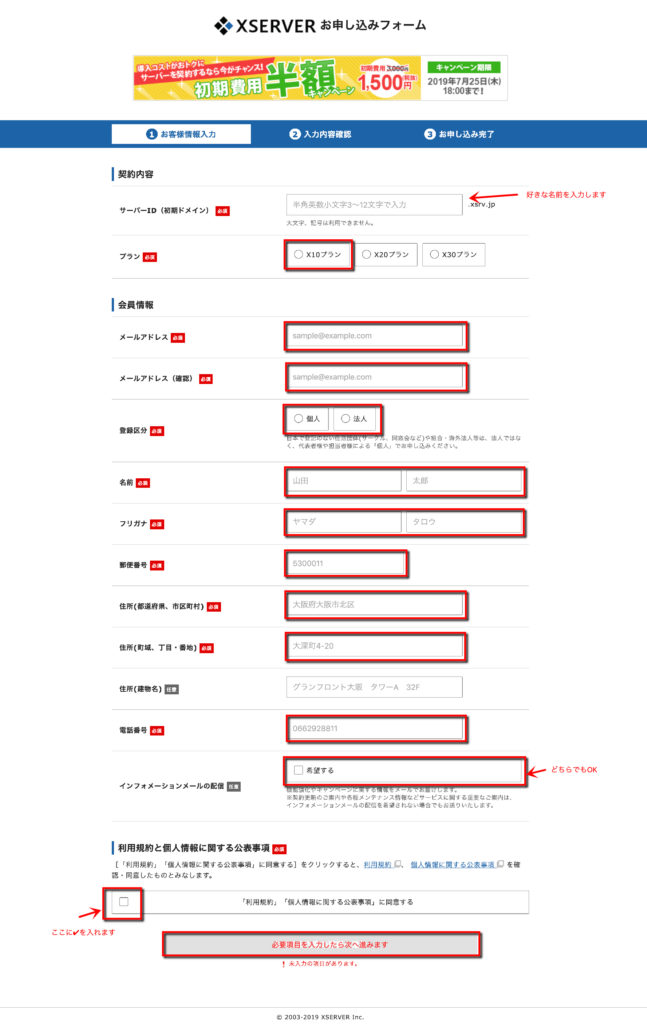
サーバーIDはご自身のお名前や屋号など、好きなIDにして大丈夫です。
(他のユーザーが使用しているIDだった場合はエラーになります。)
プランは「X10」にチェックを入れてください。
あとは項目毎に情報を入力して、入力内容を確認したら、「お申し込みをする」ボタンを押して登録を完了させてください。
仮登録のお申し込みが完了すると、以下のような「お申し込み完了」画面が表示されます。

お申し込み完了後、登録したメールアドレス宛に送られてきているメールを確認してください。
(お申し込み完了とほぼ同時に、確認メールが入ります。)
もし、確認メールが届いていない場合は、迷惑メールフォルダを確認してみてください。
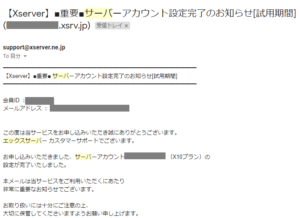
1-2.エックスサーバーの本登録
仮登録が完了したら、本登録をします。
仮登録では10日間しか利用しかできないので、本登録をして継続利用できるようにします。
先ほどのお申し込み完了メールの下の方に、「ユーザアカウント情報」と「サーバーアカウント情報」が書かれている事を確認してください。
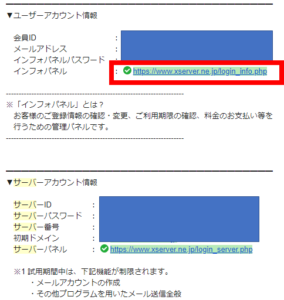
こちらの内容は本登録するために必要な情報なので必ず保存しておいてください。
1-3. インフォパネル(管理画面)にログインします
メールの「インフォパネル」と書かれたURLか、下記をクリックしてください。
インフォパネルにログインすると、このような画面が表示されます。
エックスサーバーから送られてきたメールに記載されている「会員ID」もしくは「メールアドレス」、「パスワード」を入力してログインボタンを押します。
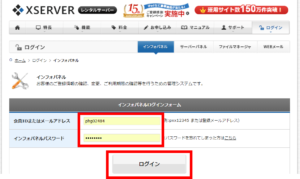
1-4. 料金のお支払いをします
インフォパネルのトップページを開いていただくと、画面左のメニューの中に、「料金のお支払い」という項目があるので、クリックします。
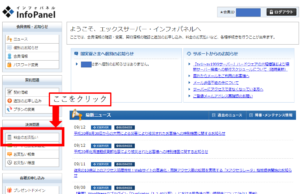
料金のお支払いページが表示されたら、「お支払い伝票の発行」の中の「サーバーご契約一覧」のチェックボックスに✔を入れて、更新期間を選択したら「お支払い方法を選択する」ボタンをクリックします。
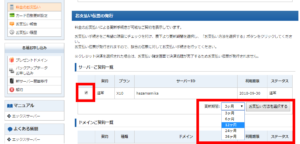
【参考】契約期間に応じた利用料金は下記の通りです。
※エックスサーバー料金ページから抜粋
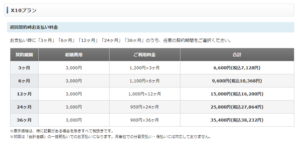
1-5. お支払い方法は下記の4つから選択できます。
- 銀行引き落とし
- クレジットカード
- コンビニ払い
- ペイジー
※クレジットカード払いにすると、自動更新で決済してくれるので更新漏れもなくてお勧めです!
クレジットカードで決済のお手続きが完了すると、下の画像のように、「料金のお支払いが完了しました」と表示されます。これでエックスサーバーの本契約は完了です。

2ドメインを取得しよう
ドメインとはあなたのホームページのアドレスとなる部分です。
下記の赤字の部分が自由に決められます。
https://××××××××-××××.com
まずは、使いたいドメインが利用可能かをチェックしてみましょう。
ドメインは短めで読みやすく、簡単に入力できそうなものがお勧めです。
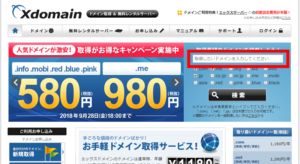
検索ボタンを押すと、下記のような画面が表示されますので、もう一度「検索」ボタンをクリックして、ドメインが利用可能かを確認してください。
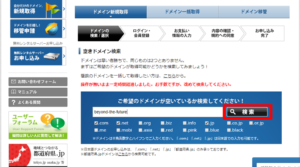
利用可能なドメインが決まったら、①取得するドメインだけにチェックを付けて、②登録年数を選択して、③「取得手続きに進む」のボタンをクリックしてください。
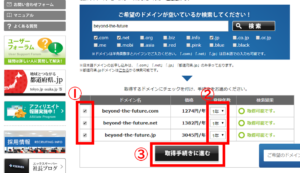
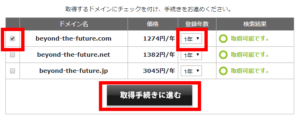
2-1.ドメインサービスの利用申し込み手続き
続いて、会員情報の登録手続きを行っていきます。
下記の画面が出たら、「会員情報の登録へ」のボタンをクリックします。
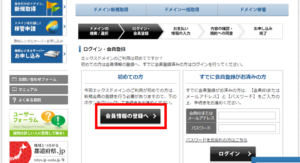
会員情報の入力を行っていきます。

- 下の方の「WHOIS代理公開サービス」はチェックをしておいてください。
- 「インフォメーションメールの配信」はメルマガが届く設定についてです。不要の場合はチェックを外してください。
- 「利用規約」と「個人情報の取り扱いについて」は、内容を確認して問題なければ、✔を入れてください。
- 最後に「確認画面へ進む」ボタンをクリックして、登録情報の確認画面に進みます。
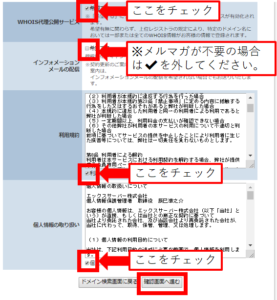
登録内容を確認して、問題なければ、画面右下の「支払い方法の選択に進む」ボタンをクリックします。
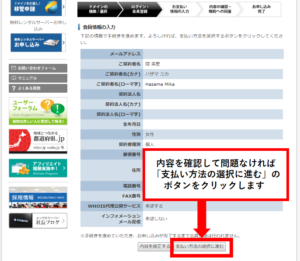
2-2.ドメインの支払い設定
ドメインの会員登録の入力・確認が完了したら、次は「支払い方法の設定」を行っていきます。
支払い方法は「クレジットカード」「コンビニ払い」「銀行振込」「チャージ残高(引き落とし)」の4種類から選択できます。
クレジットカードで購入すると、すぐに支払い手続きが完了しますし、次年度以降の更新漏れを防ぐためにもお勧めです。
(次年度のドメインの支払いが滞ると、検索順位が下がる事があるので、ご注意ください)
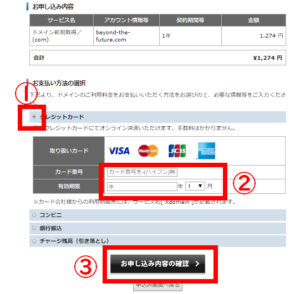
①希望の支払い方法、②情報の入力、③「お申し込み内容の確認」ボタンをおして、アカウント情報や金額、登録内容を確認してください。
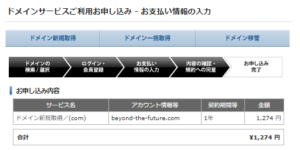
問題なければ、「個人情報の取り扱い」の「同意する」に✔を入れて、下の「申し込む」と書かれたオレンジのボタンをクリックしてください。
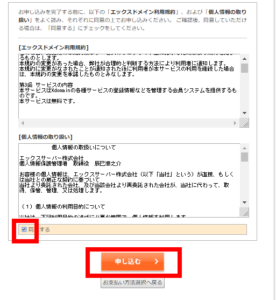
下記の画面が表示されたら、登録と初年度の支払いが完了となります。
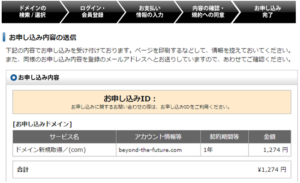
3ドメインをサーバーに登録しよう
ここまでで、「エックスサーバーの契約」と「ドメインの購入」が完了しました。
次はエックスドメインで購入したドメイン(×××××.comや×××××.jpなど)を、エックスサーバーに登録する作業を行います。
3-1. エックスドメインに購入した独自ドメインを入れる
- 会員ID、またはメールアドレス
- パスワード(ドメイン取得時にご自身で設定したもの)
次に、エックスドメインの管理パネルを開きます。
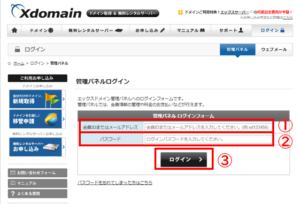
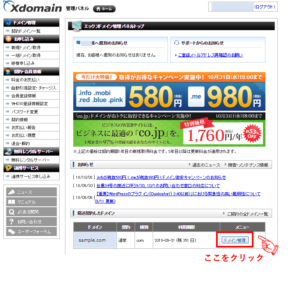
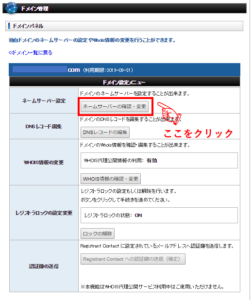
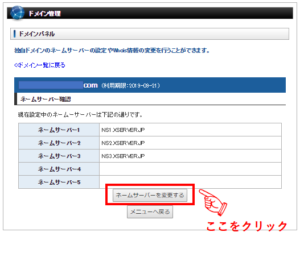
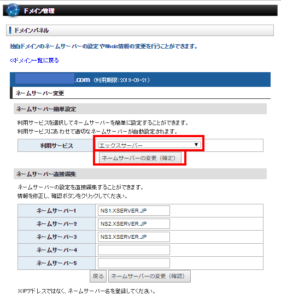
3-2. エックスサーバーでドメインの追加設定とSSL化設定を行います
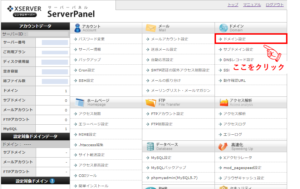
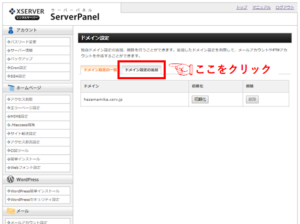
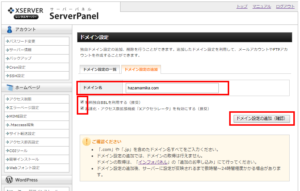
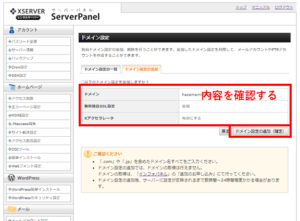
4WordPressのインストール方法
ここまでで、「エックスサーバーの契約」と「ドメインの購入」が完了しました。
次はいよいよインストール作業を行っていきます。
まずは下記のボタンからエックスサーバーにログインします。
エックスサーバーの「インフォパネルログインフォーム」という画面が表示されたら、「IDまたはメールアドレス」とエックスサーバーからメールで送られてきた「インフォパネルパスワード」を入力して、「ログイン」ボタンをクリックします。
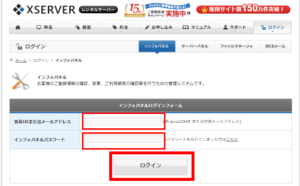
ログインをして、下の方にスクロールすると、「ご契約一覧」が表示されるので、「サーバー」と書かれた欄の「サーバーパネル」の「ログイン」ボタンをクリックしてください。

下記のような画面が表示されたら、「簡単インストール」をクリックします。
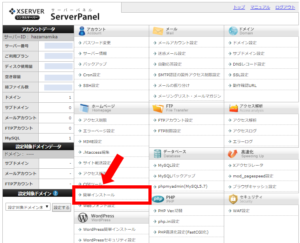
下記の画面が表示されたら、取得したドメインを選択します。
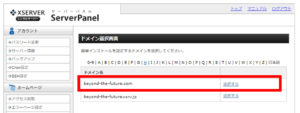
「プログラムのインストール」をクリックします。
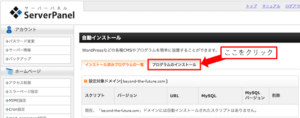
下記の画面が表示されたら、「WordPress簡単インストール」と書かれた部分があるので、ここをクリックします。
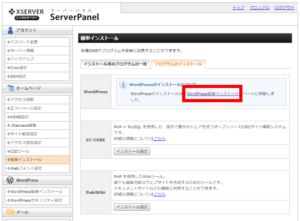
各項目を、下記の図を参考にしながら入力して、最後に一番下にある「インストール(確認)」ボタンをクリックします。

内容を確認して問題なければ、「インストール(確定)」ボタンをクリックします。
下記の確認画面が表示されたら、インストール完了です。
※青で表示された「ログインURL」「ID」「Password」は忘れないように、メモを取ったり、保存しておいてください。
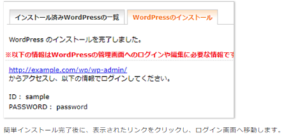
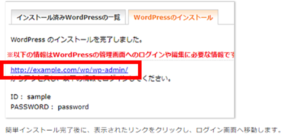
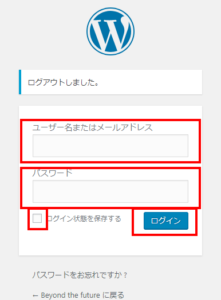
管理画面にログインできたら、URLをhttpからhttpsに変更します。
▼ダッシュボードの左側のメニューから、「設定」を開きます。
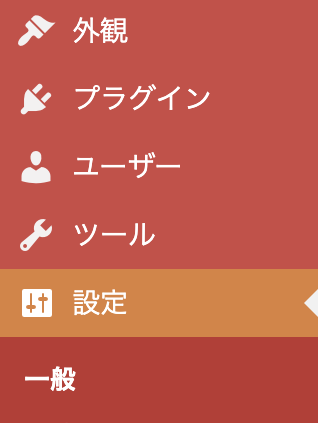
▼WordPressアドレスとサイトアドレスのURLのhttpの後に「s」を追記してhttpsに変更します。
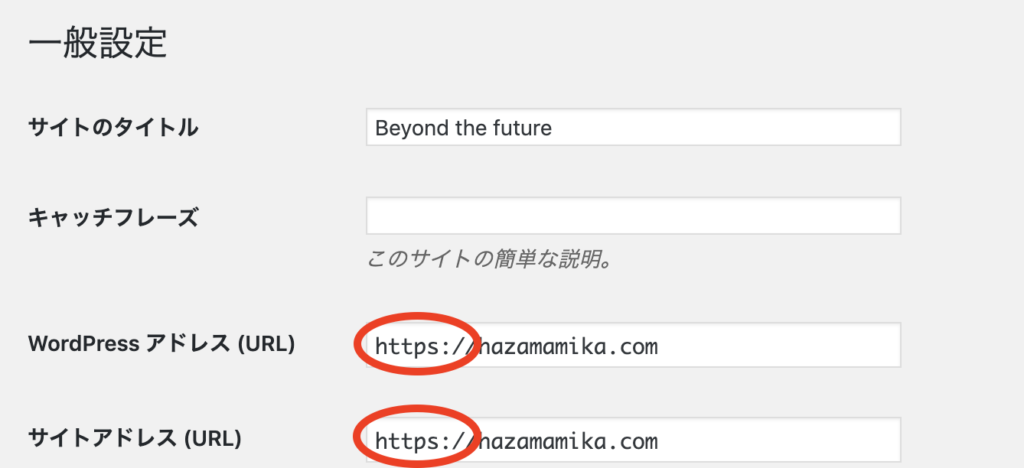
設置を保存すればhttpsの設定は完了です。
5 テーマのインストール手順
好きなテーマを選んだら、各サイトで購入手続きを完了させましょう。
まずは、ワードプレスの管理画面にログインします。
エックスサーバーから送られてきたメールに、管理画面にアクセスするURLの記載があるので、クリックをするか、URLのリンクを入力します。
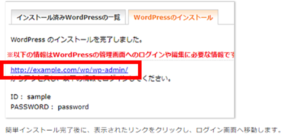
この画面が出たら「ユーザ名またはメールアドレス」と「パスワード」を入力して、「ログイン」ボタンをクリックします。
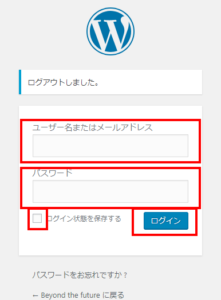
管理画面が表示されたら、左側のメニューの下の方に、①「外観」があるので、クリックするとすぐ下に、②「テーマ」と書かれたメニューが表示されます。
「テーマ」をクリックすると、下記のような画面が表示されるので、上部の③「新規追加」をクリックします。
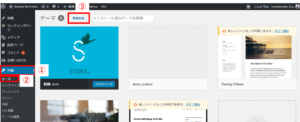
「テーマのアップロード」をクリックします。

「ファイル選択」をクリックして、先ほどデスクトップに保存した、テーマのzipファイルを選択したら、「今すぐインストール」のボタンをクリックします。
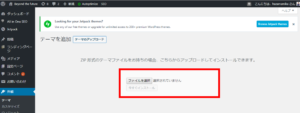
最後にテーマの「有効化」をクリックすると、購入したテーマでの運用がスタートします。
これでインストール作業は完了です。
お疲れ様でした!
ホッと一息ついたところだと思いますが、ホームページは作ってからがスタートです。
▼次によく読まれている記事はこちら