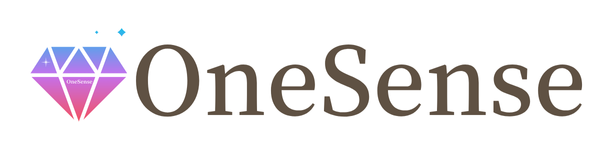こんにちは!
個人事業のWebマーケティングコンサルタントの間実夏(はざまみか)です。
新しくホームページやサイトを作ったら、サーチコンソールを設定しましょう。
サーチコンソールは、SEO対策などサイトを運用する上で欠かせない重要なツールなので、早めに導入することをお勧めします。
[toc]
1.Google Search Consoleとは?
サーチコンソールは、Googleがサイト運営者の管理のために無料で提供しているツールの1つで、サイトの分析やエラーの確認を行うことができます。
- Googleの検索結果で、どのページが表示されて、何回クリックされたかや掲載順位が分かる
- サイト内にリンクが切れたページやエラーページが無いかチェックしてくれる
- Googleにサイトマップの送信ができる
- 新しいページをインデックスに登録することができる
- モバイルユーザビリティの確認ができる
アナリティクスと一緒に使うことで、Google検索前の分析からサイト訪問後の分析まで行うことができるようになります。
2.サーチコンソールの設定方法
2019年3月にサーチコンソールの仕様変更があって、Googleアナリティクスの設定を行った後に、サーチコンソールの設定を行うとスムーズに連携できるので、まだアナリティクスの設定を行っていない方は下記を参考に、設定してみてください。
①アナリティクスの設定が完了している方は、サーチコンソールにアクセスして、登録しているメールアドレスか電話番号を入力してログインします。
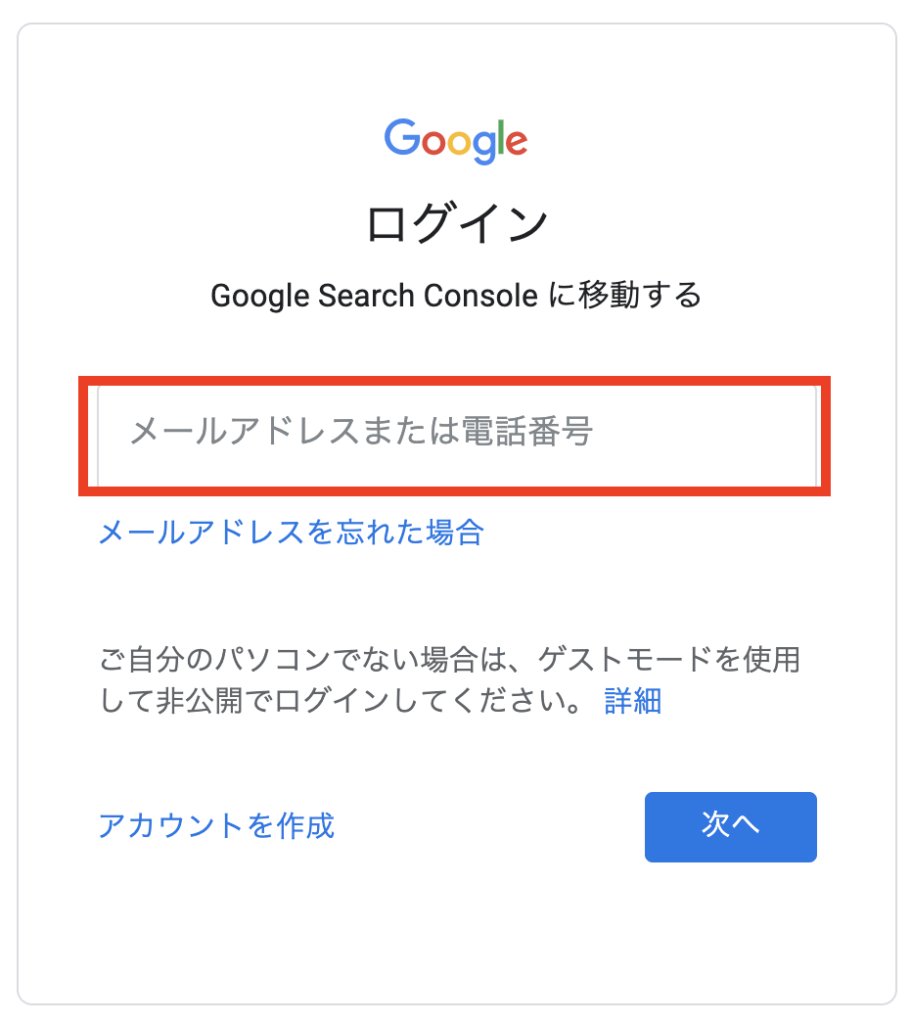
②下記の画面が出たら、右側の「URLプレフィックス」に対象のサイトのURLを入力して、「続行」ボタンをクリックします。
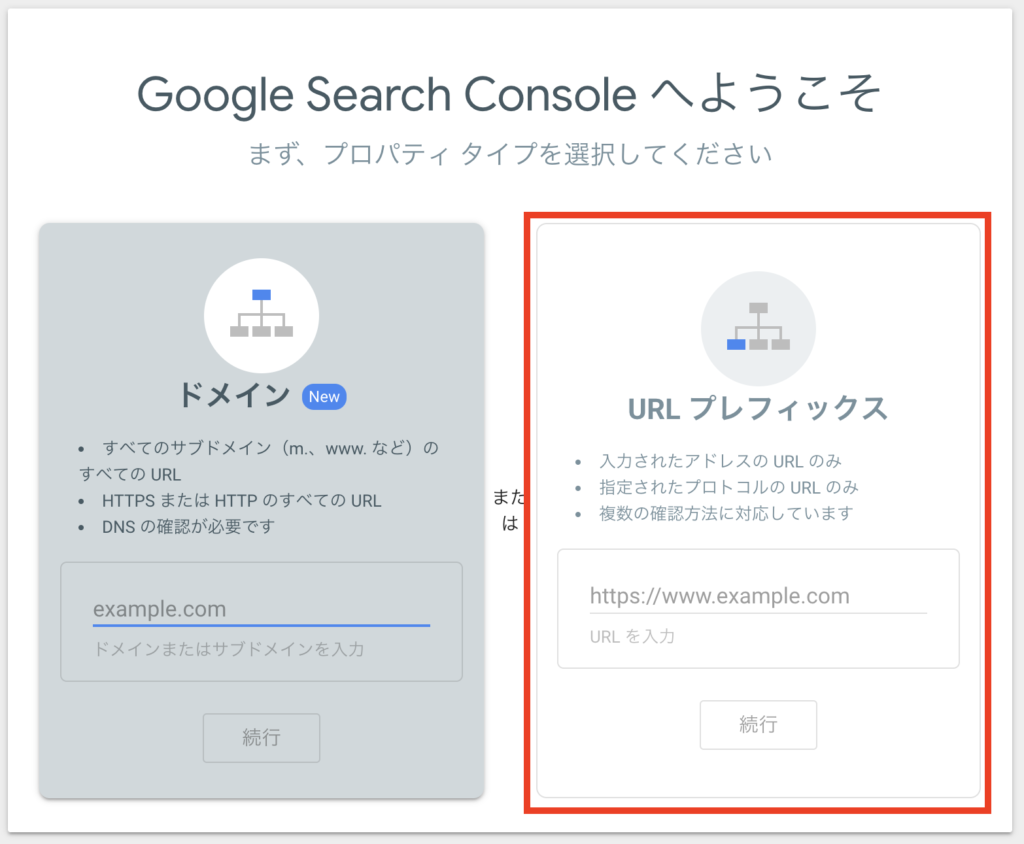
③設定画面で、「あなたは確認済みの所有者です」と表示されていれば設定完了です。
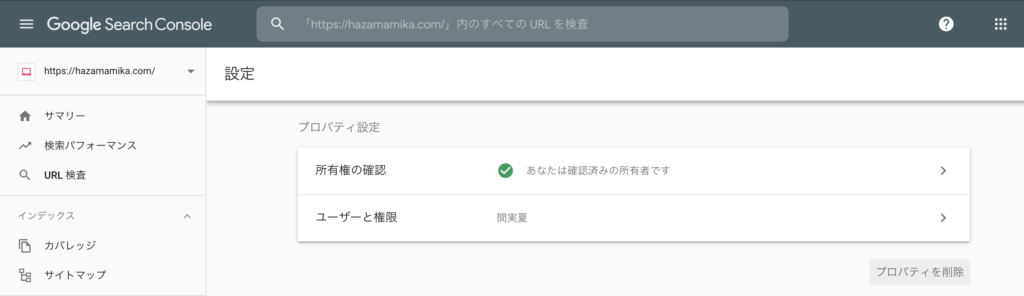
3.アナリティクスとサーチコンソールの連携方法
次は、アナリティクスの管理画面から、サーチコンソールと連携させる設定を行います。
①まず初めに、Googleアナリティクスの管理画面を開きます。
②管理画面の左下にある「管理」から「プロパティ設定」を選択します。
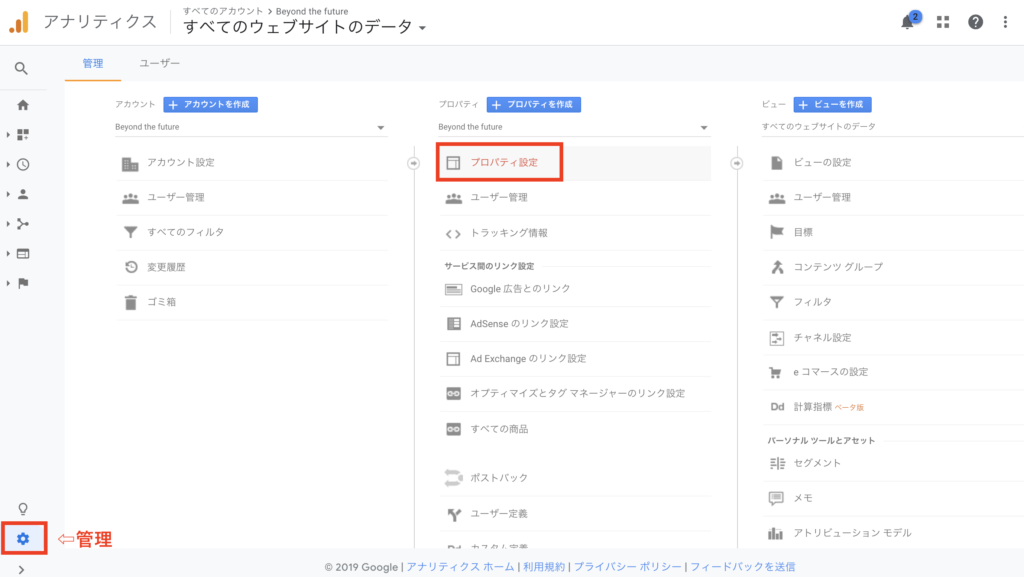
③画面を少し下の方にスクロールすると、「Search Consoleを調整」というボタンがあるのでクリックします。
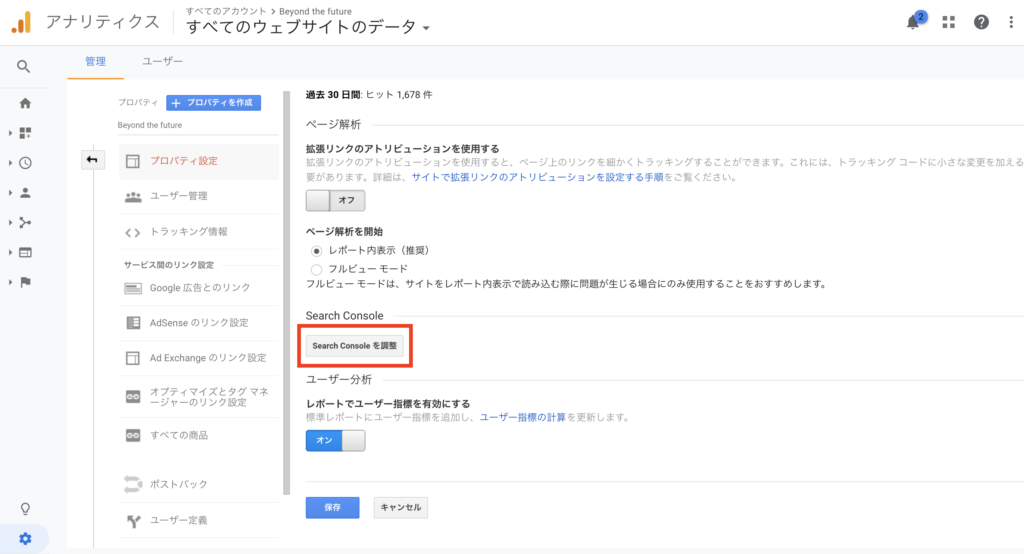
④「追加」をクリックして、対象のサイトを選択して「保存」ボタンを押すとプロパティの追加画面が出るので、対象のURLを選択して追加します。
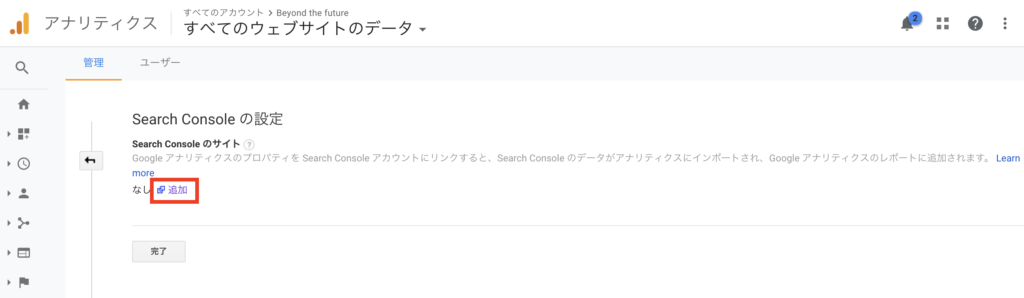
▼
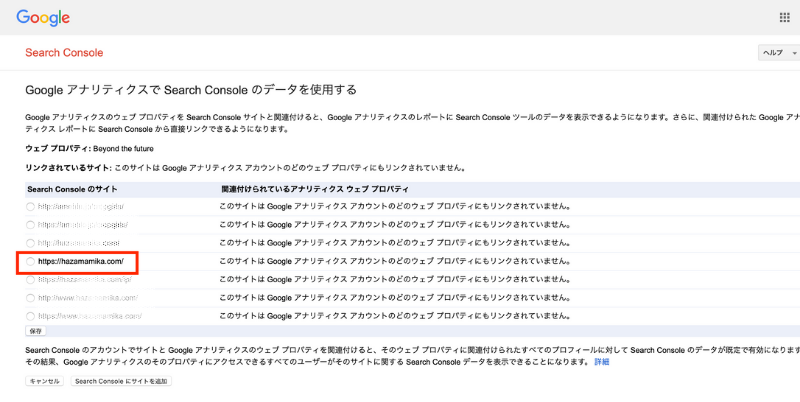
⑤プロパティが追加されると、対象のURLが下に表示されるので、間違いなければ「保存」ボタンを押して設定を完了させます。
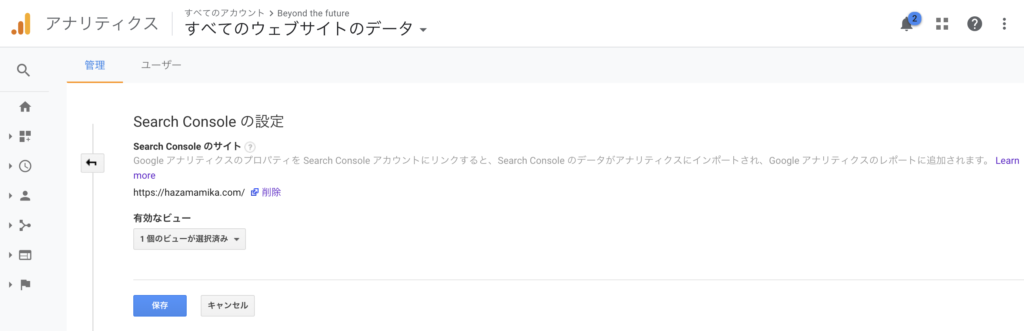
これで、アナリティクスの管理画面で「集客」→「Search Console」→「検索クエリ」を開くと、サーチコンソールの検索結果と同じ内容が表示されるようになります。
4.サイトマップの追加方法
サーチコンソールの設定が完了したら、サイトマップを作成してGoogleにインデックス登録します。
5.カバレッジの見方について
カバレッジでは、インデックスに登録されているページのエラーなどの問題が確認できます。
通常は何もすることがないのですが、エラーページが見つかると、登録メール宛に通知が来ます。
エラーページが出た時の見方や解決方法は、インデックスカバレッジレポートを参考にしてみてください。
サーチコンソールの設定や主な機能の使い方は以上です。
検索キーワードなどのデータは、設定登録した時点から蓄積されていくので、新しくサイトを作ったらなるべく早めに設定作業を行うことをおすすめします。
アクセス数や検索数が少ないと、検索キーワードは何も表示されませんが、Google検索数が増えていけばどんなキーワードで検索されているのかなど、色んなデータが見れるようになるので、ぜひSEO対策にも活用してみてください。