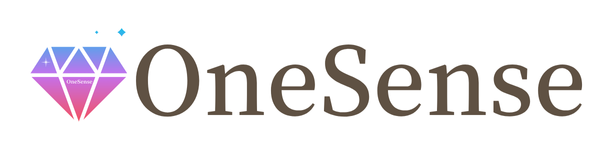WordPressでホームページを作成したら、Googleアナリティクス(解析ツール)を設定しましょう。
この解析ツールを入れると、毎日何人くらいの人が見に来てくれて、どんなキーワードで検索してきたのかや、どのページがよく見られているかなどが数字やグラフなどで見れるようになります。
ユーザの行動が分かれば、SEO対策だけではなく、予約やお問い合わせを増やしたりするためにどうすればいいのかが分かるようになります。
ホームページやWebサイトを最大限活用するためにも、Googleアナリティクス(解析ツール)は絶対に入れておきましょう!
では早速、設定方法や手順を分かりやすく解説していきます。
[toc]
1.Googleアカウントの作成
Googleアナリティクス(解析ツール)を利用するためには、Googleのアカウントが必要です。
Googlのアカウントを持っている人はこちらから
Googleアカウントを持っていない方はこちら
▼まずはGoogleのアカウントを作成します。アカウント作成のために必要な情報を全て入力していきます。
この時、Gmailのメールアカウントも新規で作成しましょう。
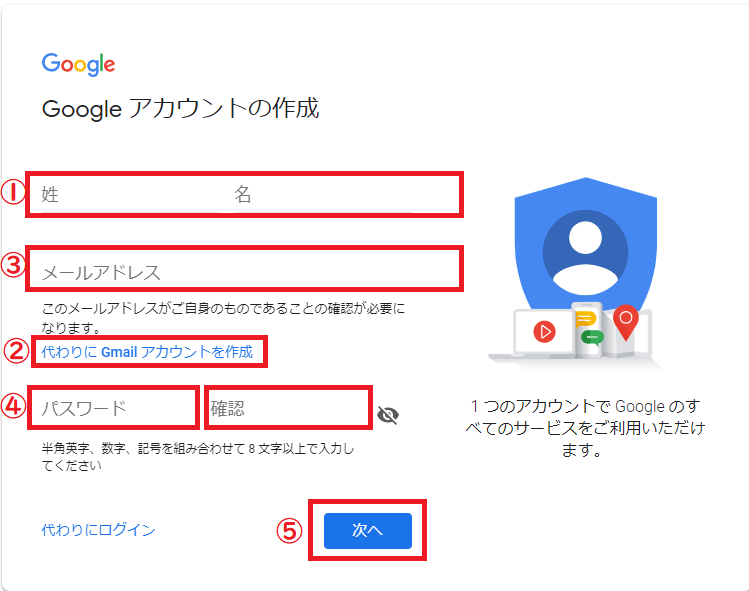
▼この画面が出たら、スマートフォンの電話番号、生年月日、性別を入力して、『次へ』のボタンをクリック
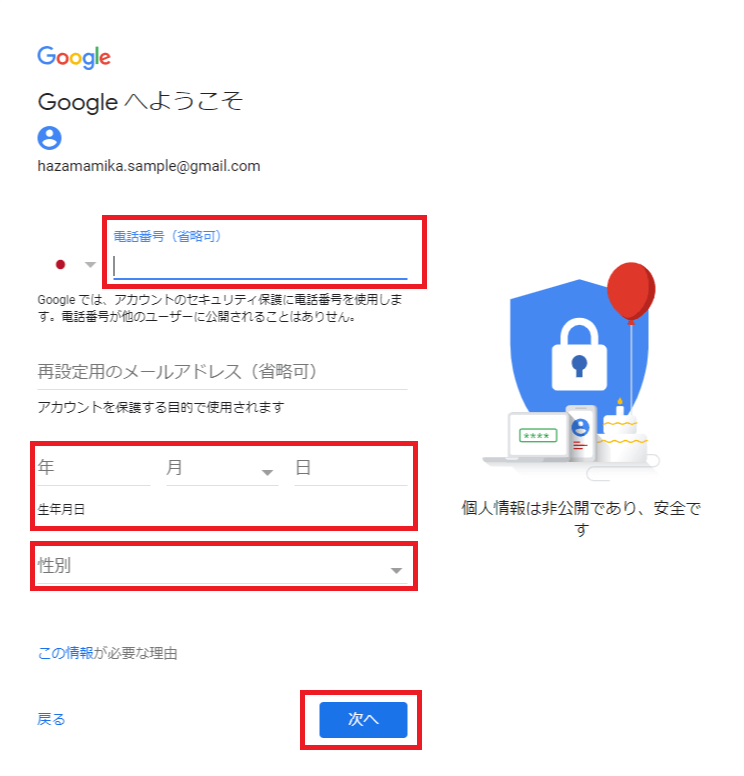
▼入力した電話番号に間違いがなければ、『配信』ボタンを押します。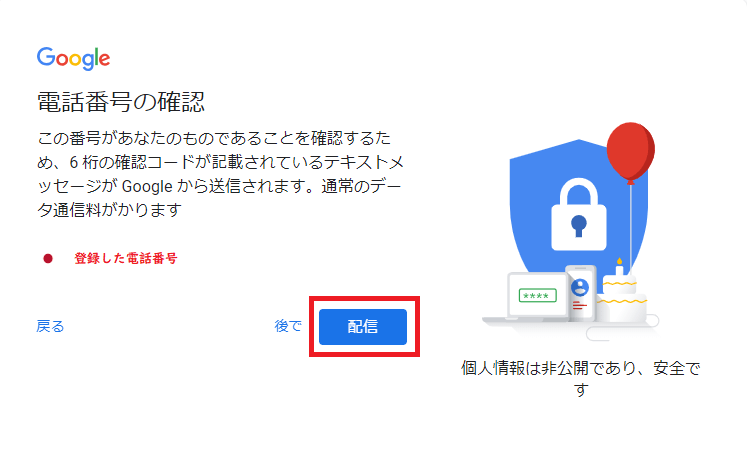
▼入力したスマートフォン宛に、Googleからテキストメッセージで「G-××××××」の6桁のコードが送られてくるので、画面に入力して、『確認』ボタンを押します。
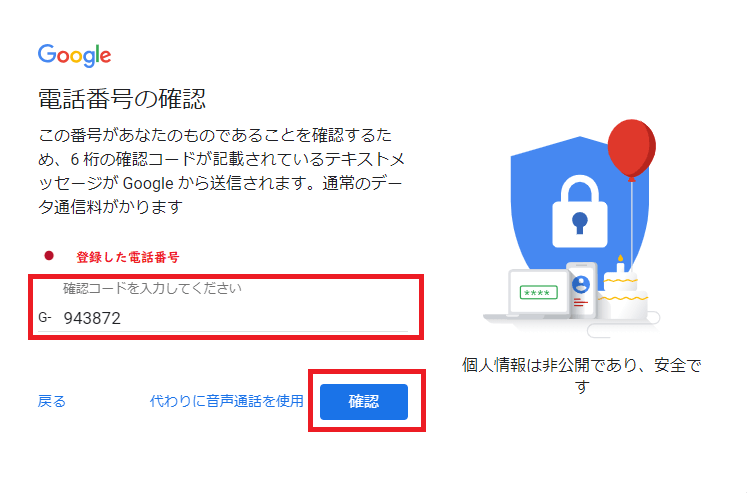
▼下記の画面が出たら、『はい、追加します』を押して次に進みます。
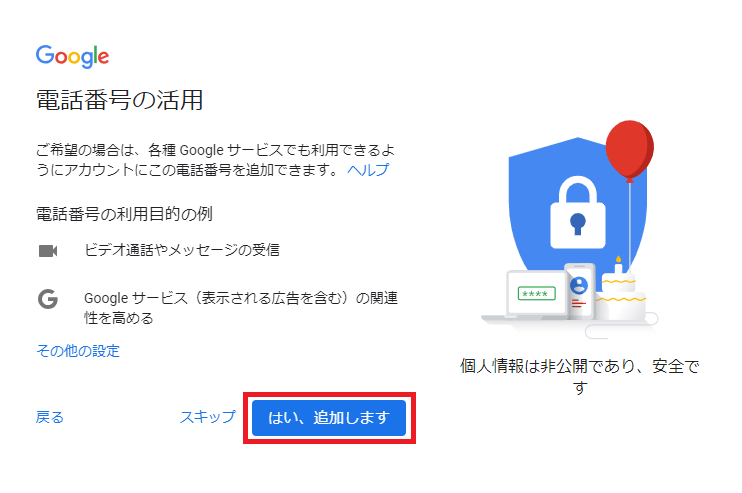
▼プライバシーポリシーと利用規約を読んで、問題なければ一番下までスクロールすると表示される『同意する』のボタンをクリックします。
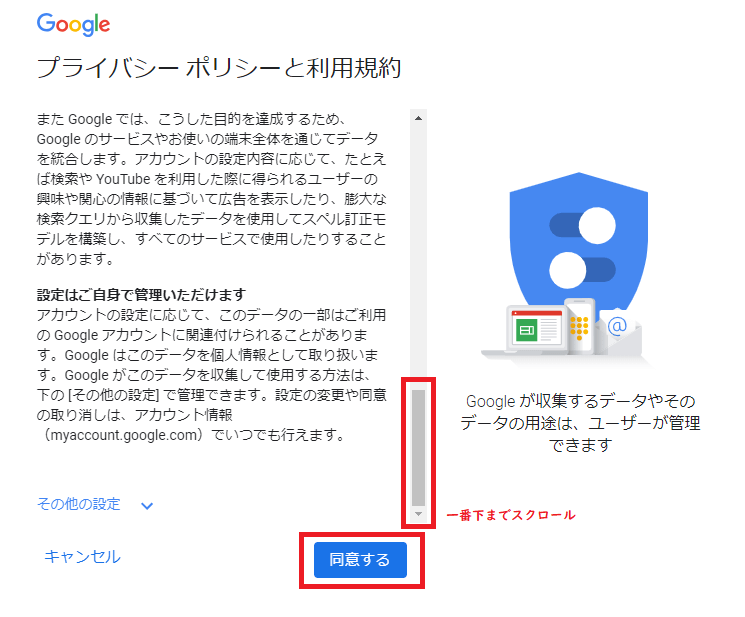
▼下記の画面が表示されたら、Googleのアカウントの取得は完了です。
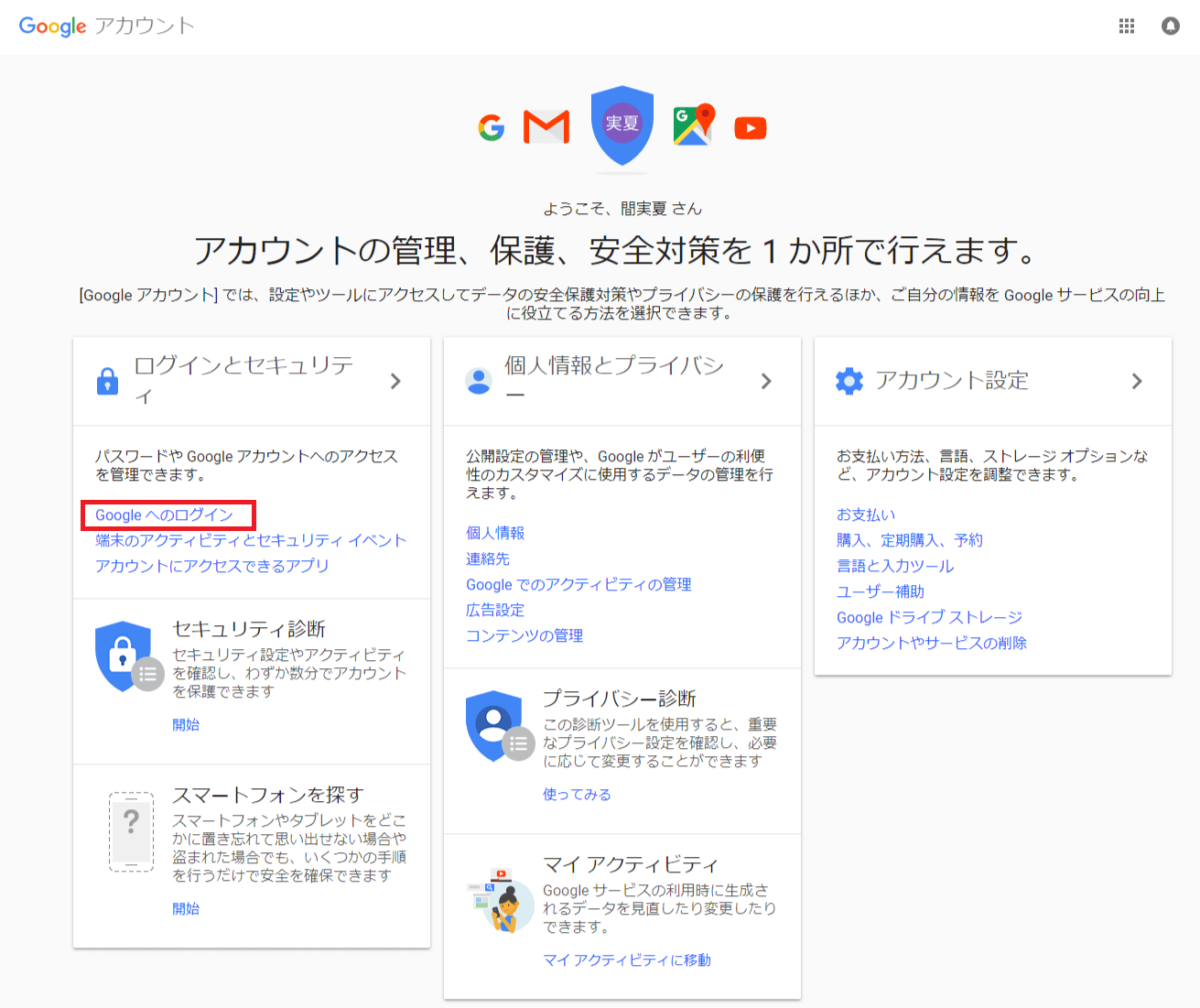
2.Googleアナリティクスの設定をします
次に下記からGoogleアナリティクスの画面を開いて、設定していきます。
▼下記のような画面が出たら、右上の『無料で利用する』をクリックします。
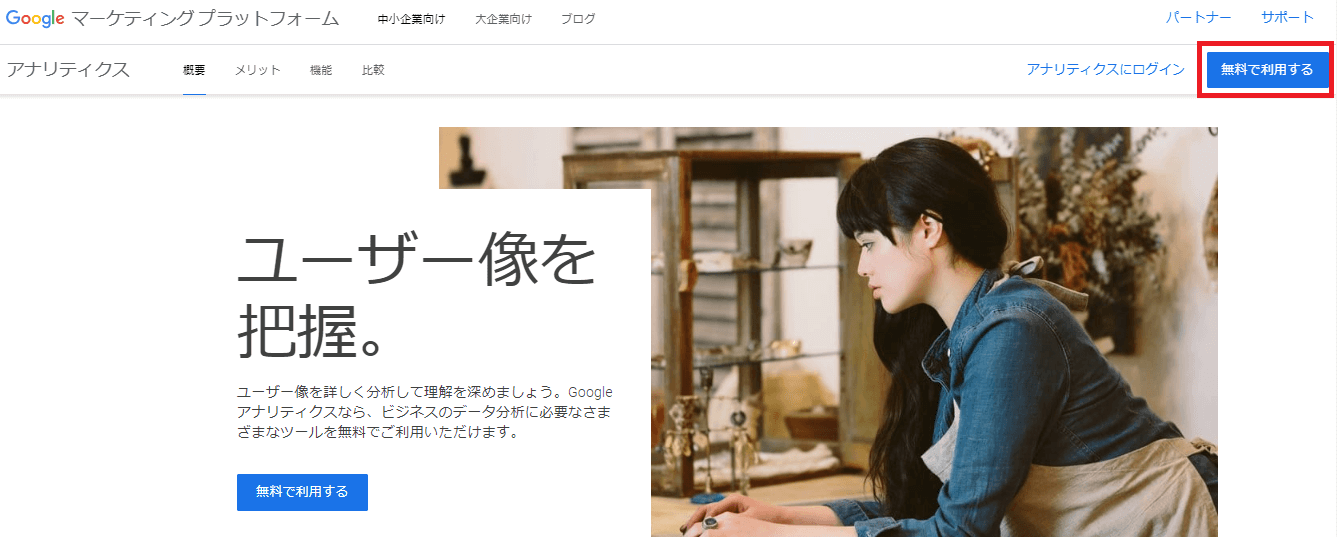
▼このような画面が表示されるので、右の方にある『登録』ボタンをクリックします。
※Googleアカウントが複数ある場合などは、右上の人のマークをクリックすると、アカウントが切り替えられます。
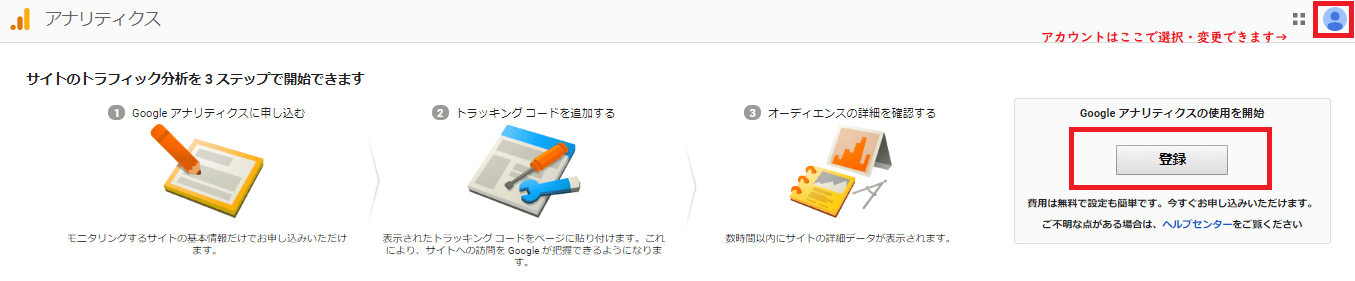
▼解析ツールを入れたいホームページのアドレス(URL)を入力します。

▼そのまま画面を一番下までスクロールすると、『トラッキングIDを取得』というボタンがあるのでこちらをクリックします。
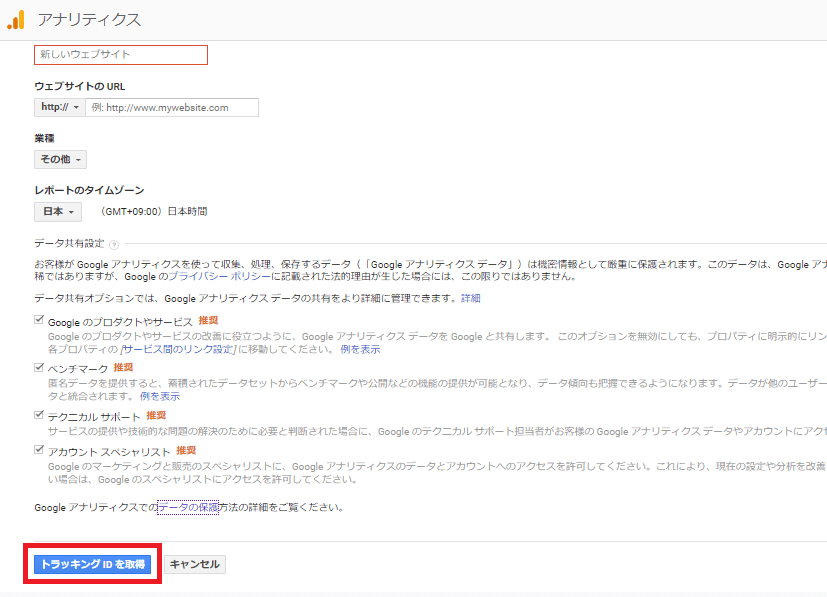
▼利用規約を読んで、問題なければチェックボックス2か所に✔を入れて、『同意する』をクリックします。
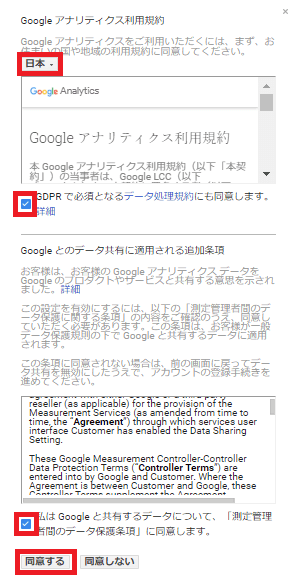
▼次に下記のような画面が表示されるので、『トラッキングID』をコピーするか、メモを取ります。
※下部にグローバルサイトタグというHTMLに貼り付けるコードも選択できますが、こちらは全ページに貼り付ける必要があるため、ここではトラッキングIDを使った簡単な方法をご紹介していきます。
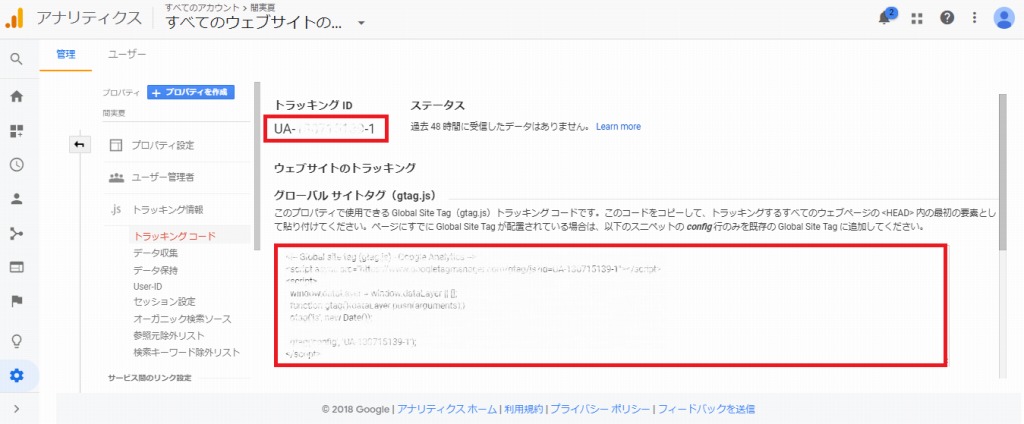
3.WordPressに『All in One SEO Pack』(プラグイン)を追加します
▼Wordpressに、Googleアナリティクス(解析ツール)を簡単に設定するためとSEO対策を行うためにも、All in One SEO Packというプラグインをインストールします。
まず、右上のキーワードの欄に、All in One SEO Packと入力すると、下記の画面が表示されるので、『今すぐインストール』を押して、次に『有効』のボタンを押します。
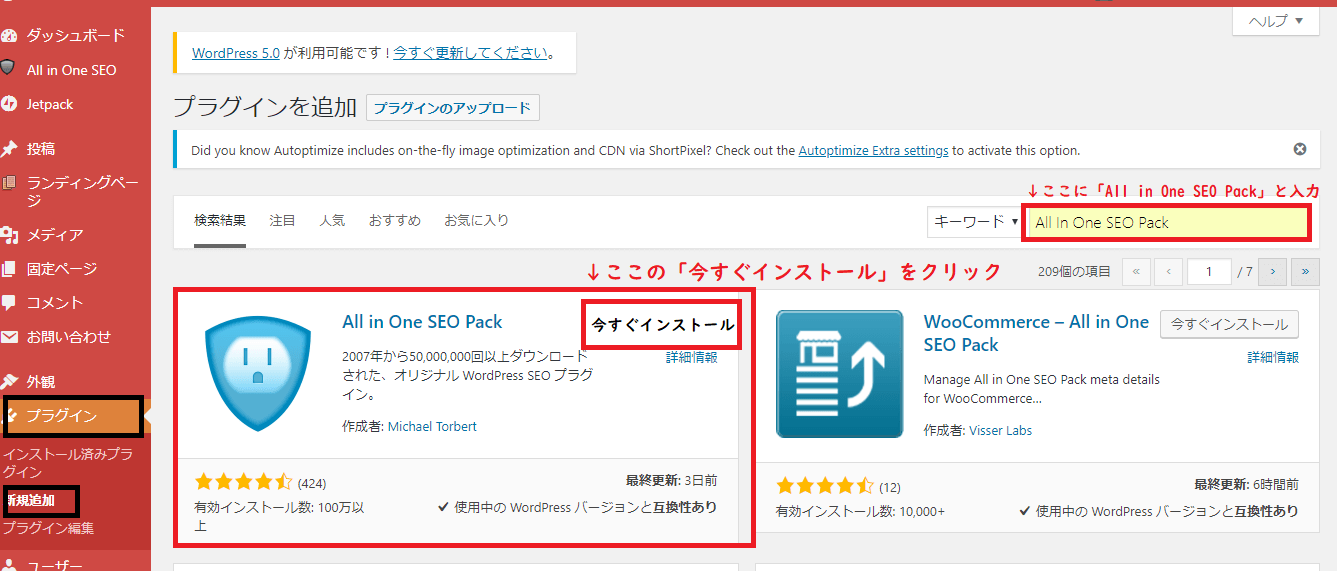
▼▼▼
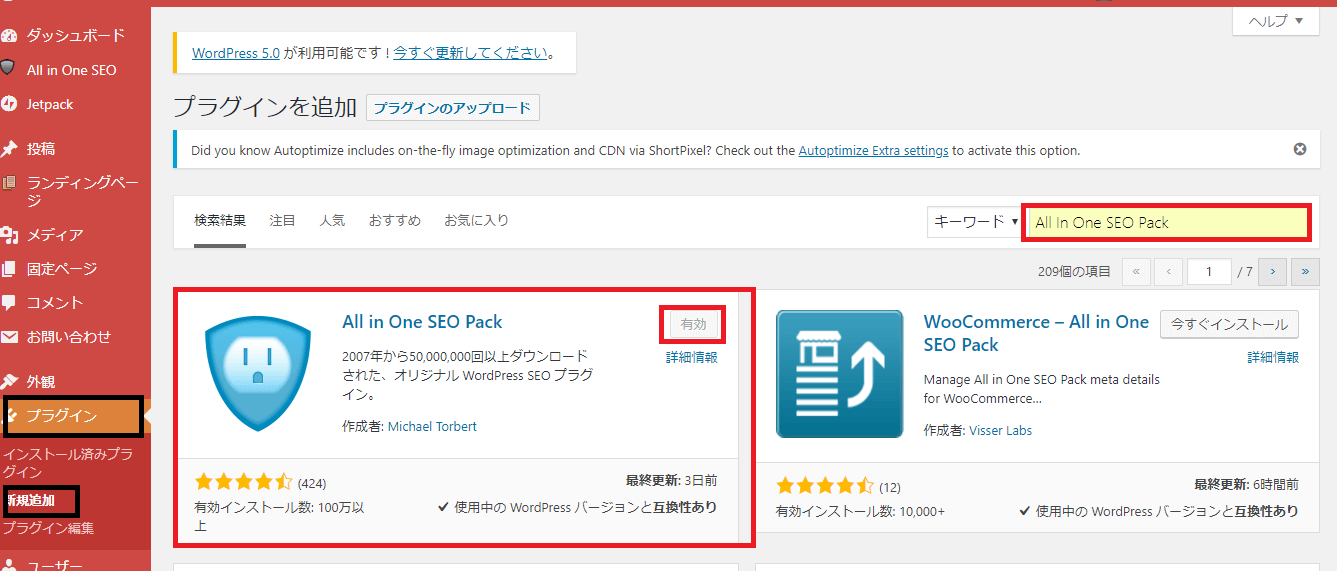
4.GoogleアナリティクスのトラッキングIDを設定
▼プラグインが有効になっていれば、Wordpressの管理画面の左上に、このように追加されている事を確認してクリックします。
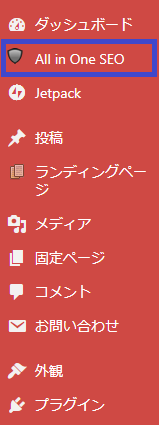
▼下の方までスクロールすると、真ん中辺りに『GoogleアナリティクスID』の欄があるので、先ほどのUAから始まるトラッキングIDを入力して、一番下にある『設定を更新』ボタンをクリックします。
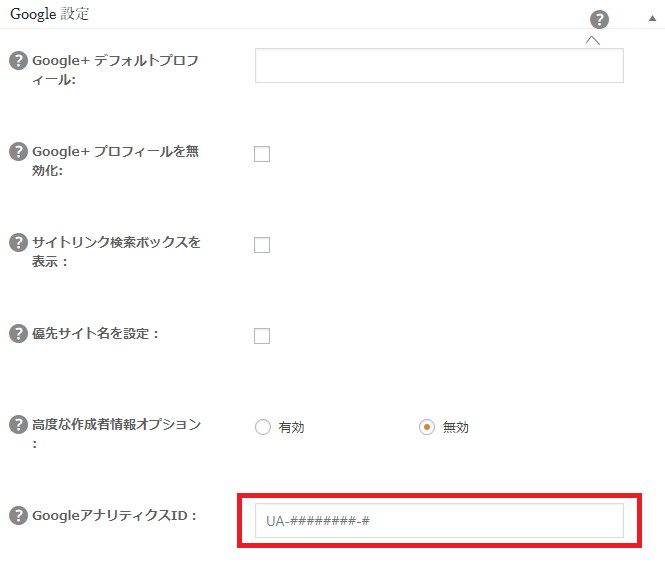
これで設定は完了です。
アクセス解析は、設定した時点からのデータ収集が始まります。
1カ月以上経つと、このようにグラフが表示されるようになってくるので、しばらくは放置でもいいかもしれないですね。
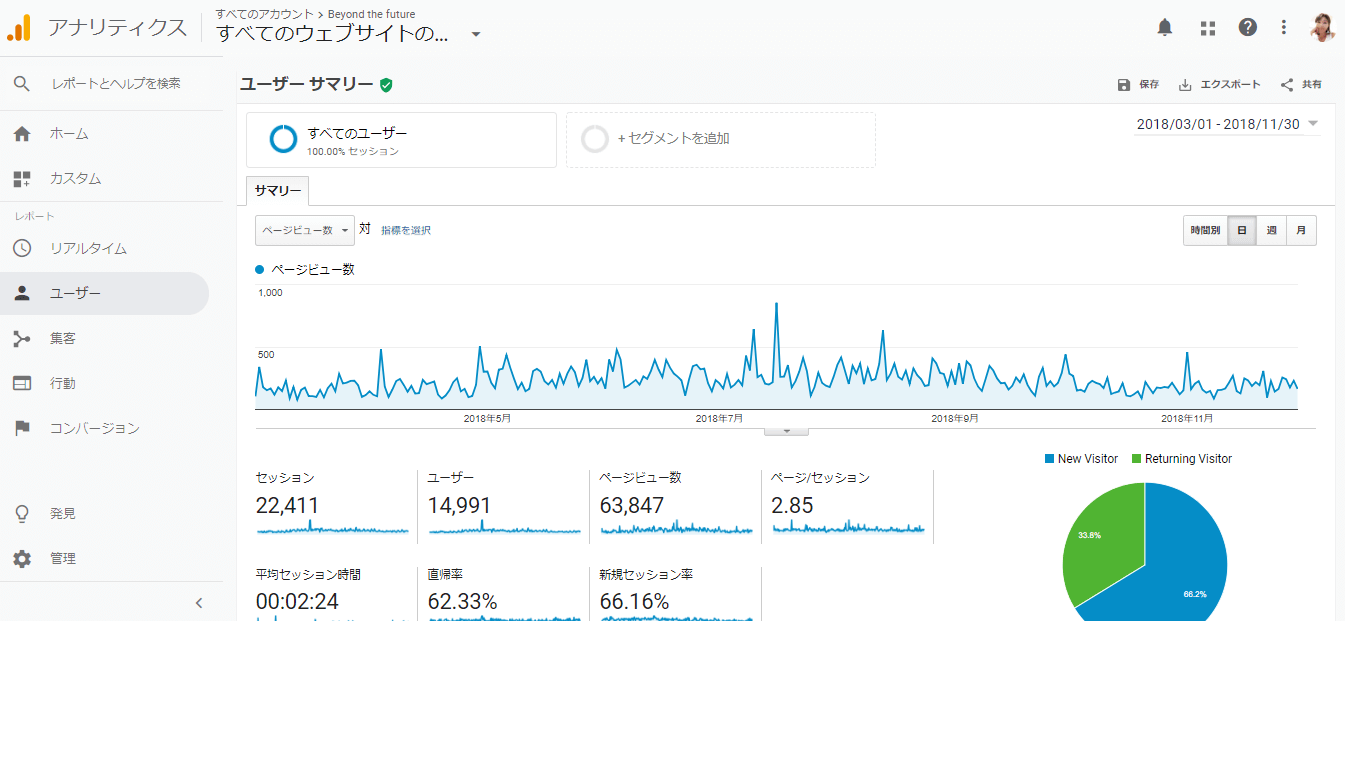
まとめ
Googleアナリティクスは、同じくGoogleが提供するサーチコンソール(旧:Webマスターツール)と連携する事で更に詳しくアクセス解析ができるようになるので、アナリティクスの導入が終わったら合わせてサーチコンソールも設定することをお勧めします。
サーチコンソールで分かる事
ユーザがどんなキーワードで検索して自分のホームページにきたのか、そのキーワードで検索した時に何回表示されて、そのうち何回クリックされたか、そのキーワードの表示順位は何番目かなど、ホームページにたどり着く前のユーザの行動が分かるというものです。
他にも、Webサイト内にエラーページがないかのチェックをしてくれたり、新しい記事をアップした時などにGoogleにインデックスさせる時に使う『Fetch as Google』という機能などがあります。
Googleアナリティクスで分かる事
Googleアナリティクスでは、どのページにどれくらいのユーザーが訪問しているのかや、サイト内でどういう行動経路をたどったのかなど、あなたのWebサイト内での行動を知る事ができます。
- サイトの訪問者数
- サイトの滞在時間
- サイトの閲覧ページ数
- パソコンとスマホユーザの割合
- 曜日や時間帯毎の訪問者数
- よく見られているページ
- 予約や問合せページまでの行動経路
- 検索キーワード
どちらもホームページやブログの運用やSEO対策には、欠かせないツールで、しかも無料で提供されているものなので、Wordpressでサイトを立ち上げたら、必ず設定しておきましょう!